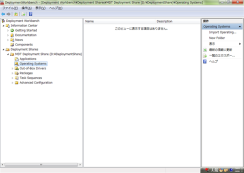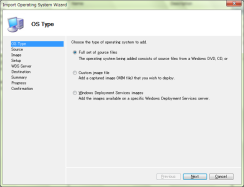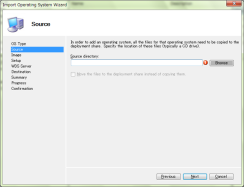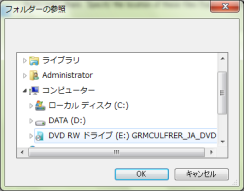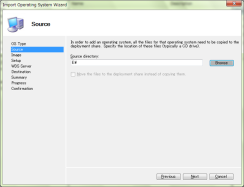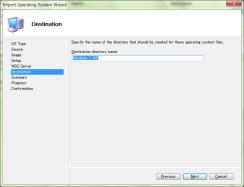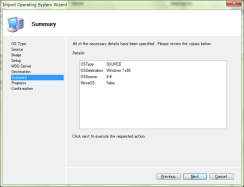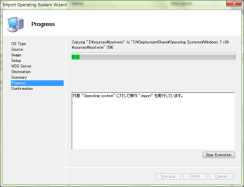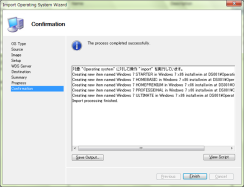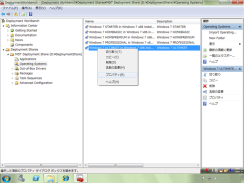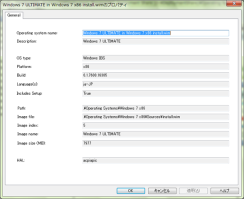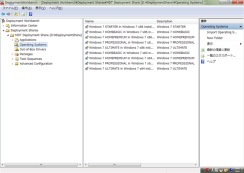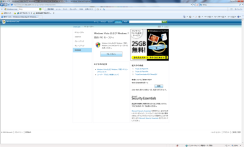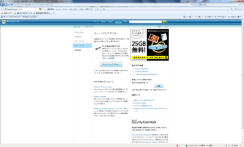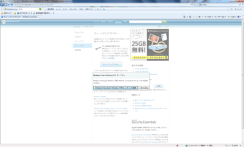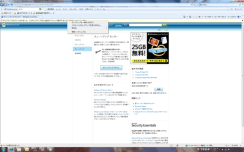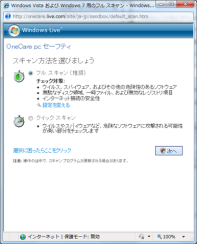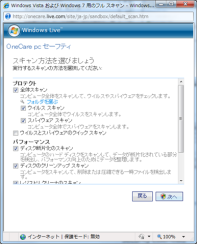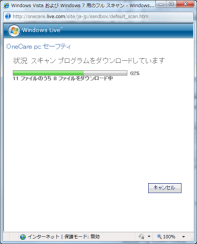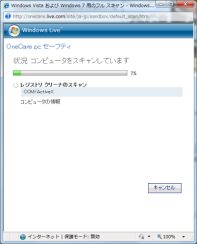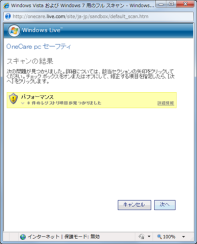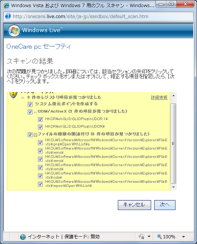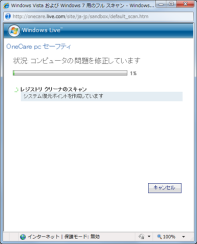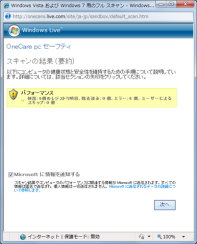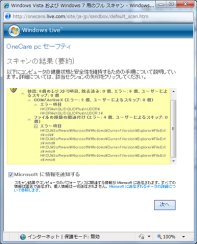Archive for 10月 21st, 2009
MDT 2010 展開の準備 (Operating System)
MDT 20101 を使用して展開する OS の準備です。
今回は Windows 7 の展開をします。
Windows 7 のインストールディスクを用意します。
DeploymentWorkbench を起動します。
左ペインより Deployment Shares を選択して展開し『Operating System』を選択します。
右クリックしメニューより『Inport Operating System』を選択します。
『Inport Operating System Wizard』が起動します。
『OS Type』画面が表示されます。
『Full set source files』を選択して『Next』ボタンを押します。
『WIM イメージ』を使用する場合は『Custom image file』を選択することになります。
『Source』画面が表示されます。
『Browse』ボタンを押してWindows 7 のインストールディスクを指定します。
Windows 7 のインストールディスクを事前にDVDドライブなどに挿入して準備しておきます。
Windows 7 のインストールディスクの格納場所を指定したら『Next』ボタンを押します。
『Destination』画面が表示されます。
OS イメージの格納先のディレクトリーを指定します。
作成してある Deployment Share のOS 格納場所に指定したフォルダー名が作成されそのフォルダー内に OS のイメージが格納されます。
デフォルトで表示されているフォルダー名で問題がなければ『Next』ボタンを押します。
『Summary』画面が表示されます。
設定した内容を確認できます。
問題がなければ『Next』ボタンを押します。
『Progress』画面が表示されます。
Windows 7 のインストールディスクより展開時に使用する OS イメージの作成が開始されます。
『Confirmation』画面が表示されます。
作成された OS イメージの内容が確認できます。
『Finish』ボタンを押して『Inport Operating System Wizard』を完了させます。
『Operating System』を選択すると、中央ペインに登録した OS の確認ができます。
登録されている一覧から OS を選択して右クリックしプロパティを選択すると登録されている
OS のプロパティを確認することができます。
展開する OS が複数ある場合は、上記手順で登録をおこなっていきます。
パソコンのチューンアップ (Windows Live OneCare PC セーフティ)
無料のサービスです。
・ウィルスの検知と除去
・ハードディスク上の不要なファイルの削除
・PC のパフォーマンスの向上
がおこなえる無料のサービスです。
Windows 7 に対応しています。うれしいですね。
Windows Vista 及び Windows 7 用の PC セーフティは画面中央のリンクをクリック
します。
提供されているサービスのすべてをスキャンする場合は『フル スキャン』ボタンを
押します。
また、個別でのスキャンをおこなう事もできます。
不要なレジストリーの削除だけをおこないたい場合は、左側のメニューから
『チューンアップ』を選択します。
『チューンアップ センター』が表示されます。
『チューンアップ スキャン』のボタンを押します。
Windows 7 の場合は『Windows Vista 及び Windows 7 用のフルスキャンの起動』
というボタンが表示されるので、そのボタンを押します。
ポップアップのブロックの警告が出るので、右クリックしメニューからポップアップを
許可する為の設定をおこないます。
『ポップアップを一時的に許可』もしくは『このサイトのポップアップを常に許可』を
選択します。
選択後、もう一度『チューンアップ スキャン』のボタンを押し Windows 7の場合は
表示された『Windows Vista 及び Windows 7 用のフルスキャンの起動』を押します。
『Windows Vista 及び Windows 7 用のフルスキャン』が起動します。
『設定を変える』を押すとスキャンしたい項目の設定をおこなう事ができます。
設定が完了したら『次へ』のボタンを押します。
スキャンに必要なファイルのダウンロードが開始され、ダウンロード終了後、スキャンが
開始されます。
スキャンが完了したら『次へ』のボタンを押します。
問題の修正がおこなわれます。
修正が終了したら『次へ』のボタンを押します。
完了ボタンを押してスキャンを終了させます。
無料でパソコンのチューンアップをおこなえるのはうれしいですよね。